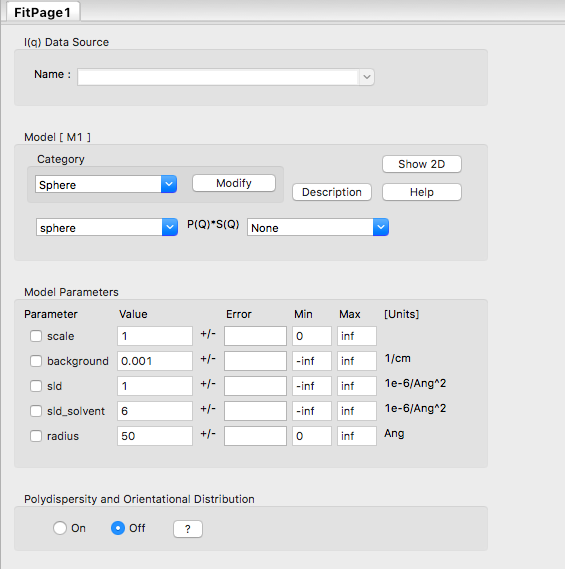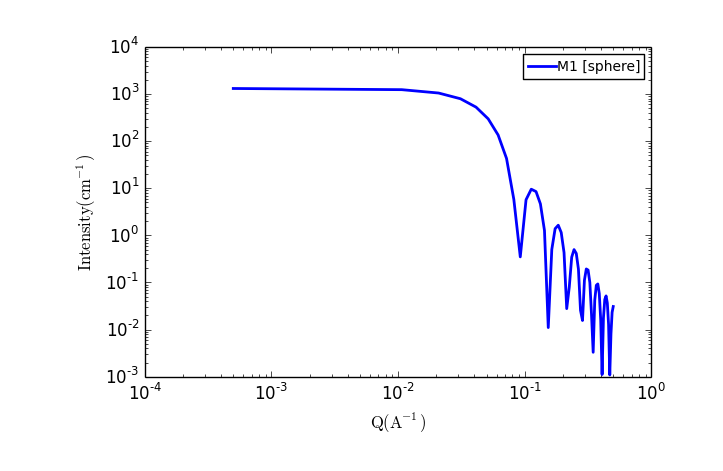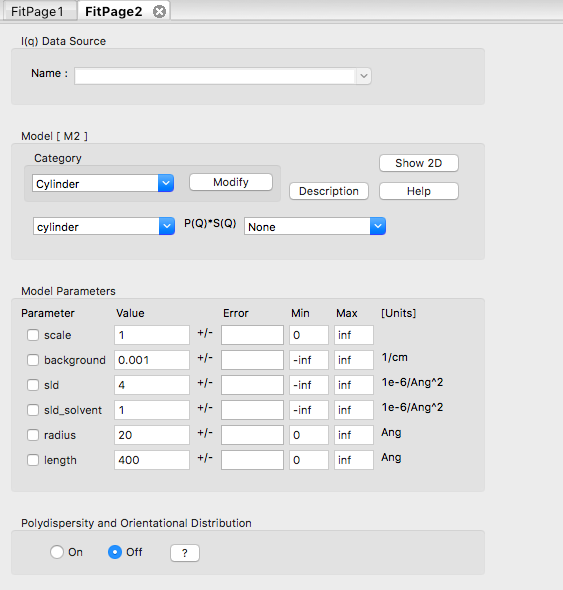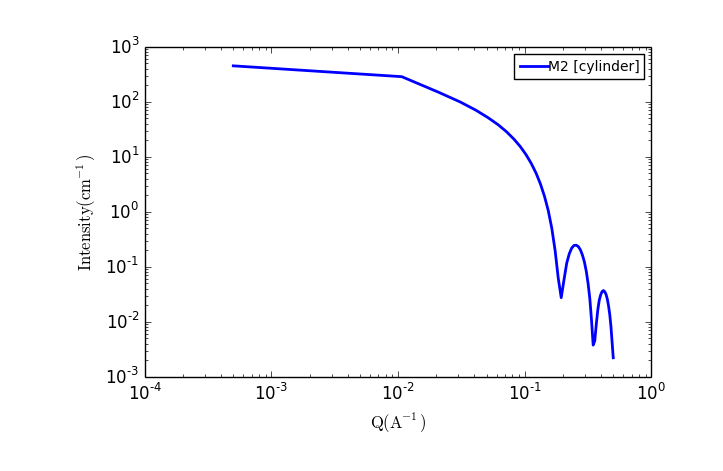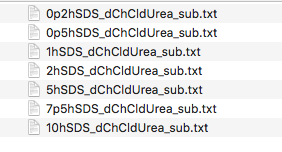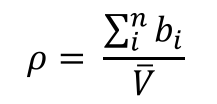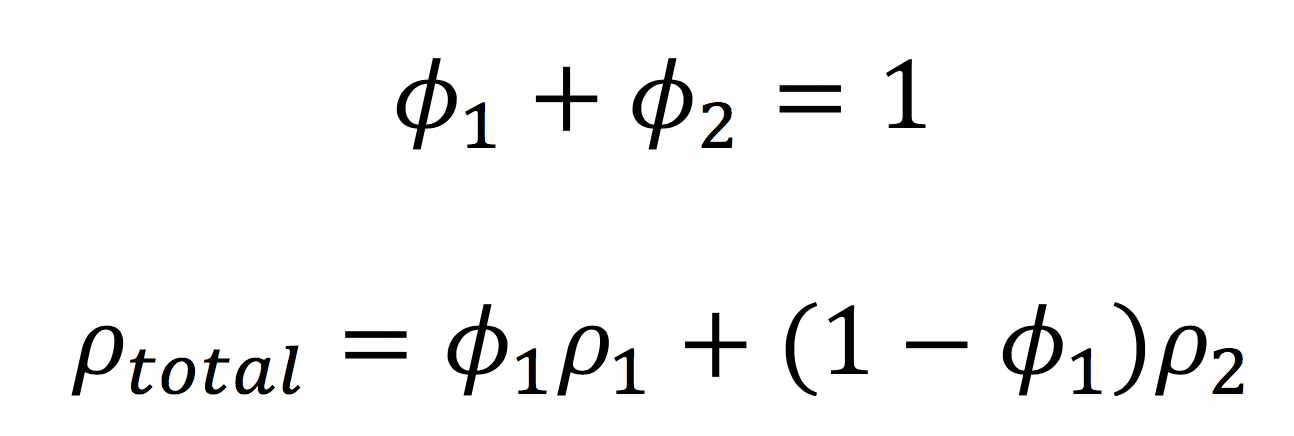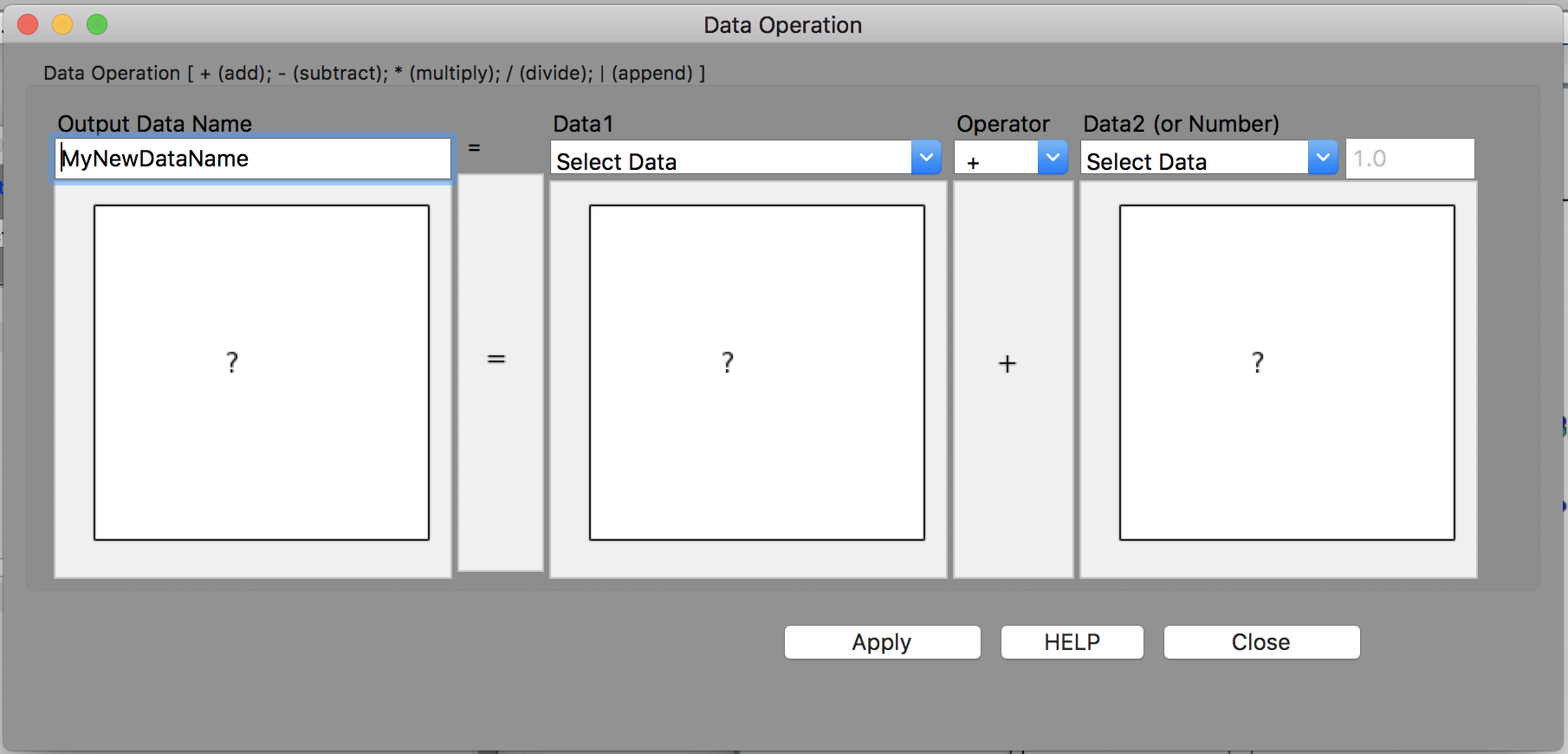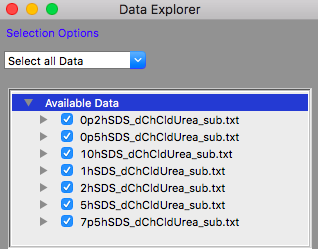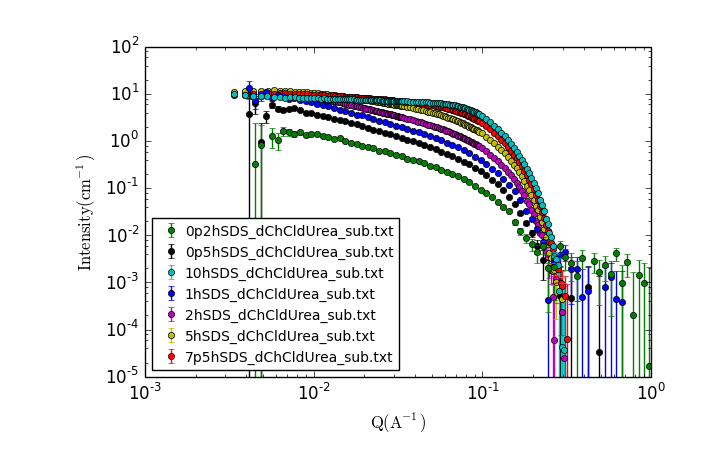| Version 2 (modified by ajj, 7 years ago) (diff) |
|---|
Exercise 9 - SANS Data Analysis using SasView
Introduction
This exercise will introduce you to analysing SANS data using geometrical models in SasView. In the firstly you will look at how different shapes produce different scattering patterns, and how the model parameters affect the scattering pattern. You will then load some real SANS data and attempt to fit models to the data in SasView.
This first exercise is divided into 2 sections:
Before beginning the exercise, you must first ensure that SasView is installed. If you have not done so already, follow these installation instructions.
Tasks you should perform are shown thus:
TASK 0: Install SasView. Installation instructions can be found here: KEMM37/InstallSasView
1. Familiarisation with SasView
TASK 1: Start SasView. The application should open and look something like the images below.
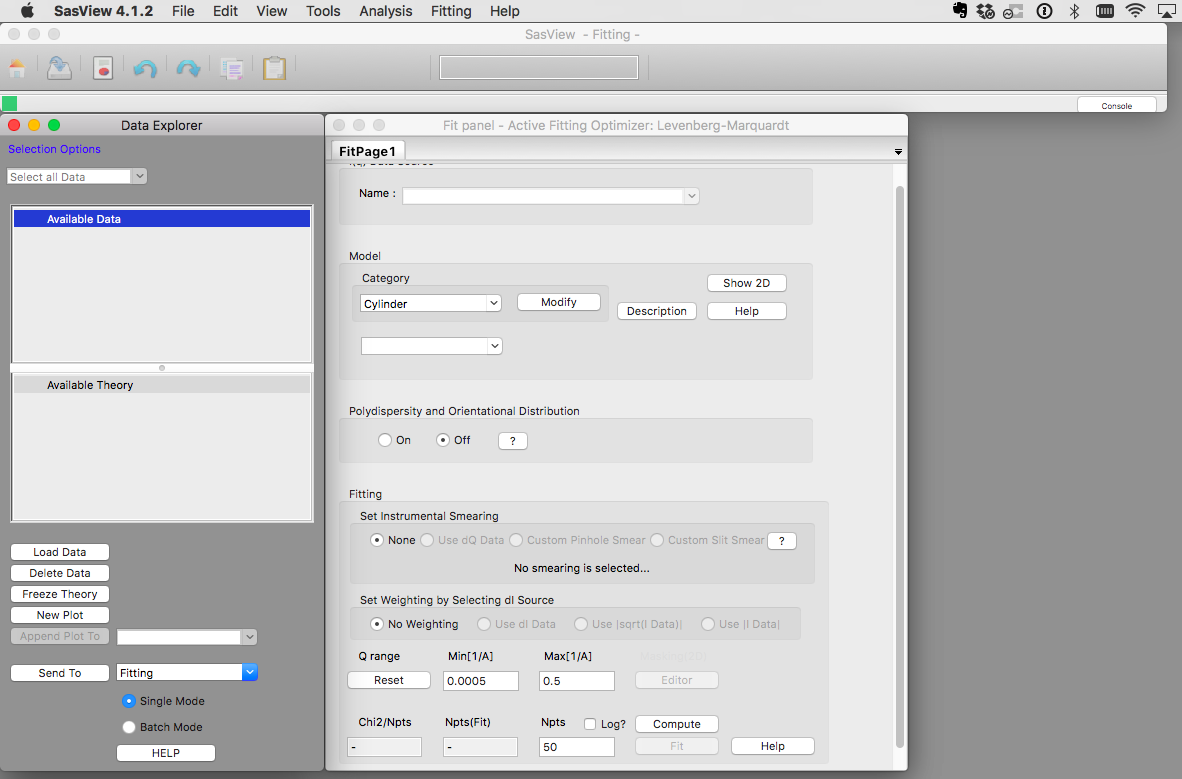 | 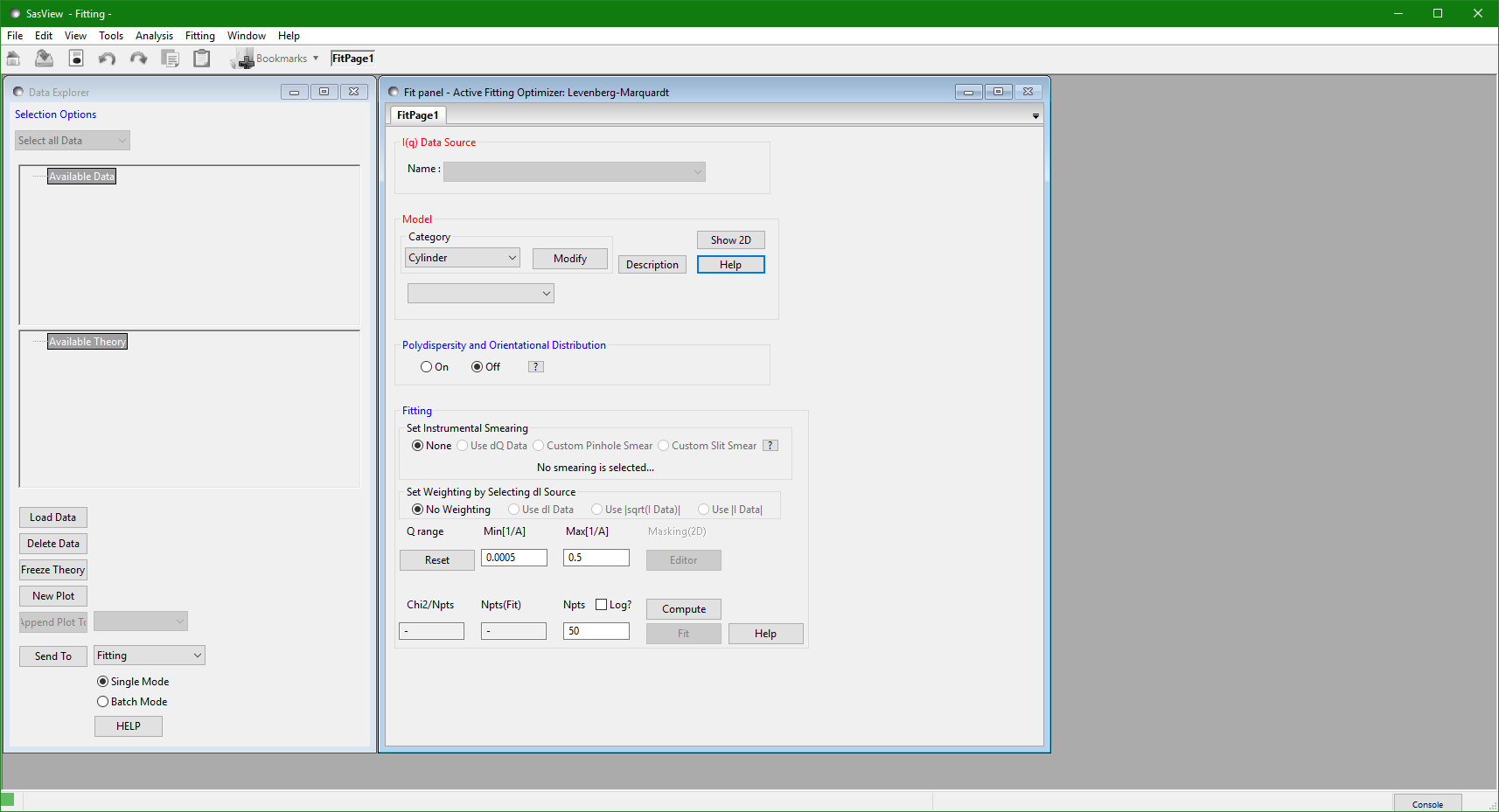
|
| SasView 4.1.2 on Mac OS | SasView 4.1.2 on Windows 10 |
The SasView user interface contains 4 main areas:
- The Data Explorer
- This is where data is loaded and can then be plotted or sent to the various types of analysis.
- Models not associated with data (called "Theories" in SasView) can be plotted and converted to datasets.
- The Analysis Panel (which defaults to showing Fitting)
- This is where you do the work of analysing data or generating theories
- SasView currently supports four analysis tools:
- Fitting - for theory generation or model fitting to 1D and 2D SANS, SAXS, or SESANS data
- P(r) Inversion - for converting I(Q) to P(r)
- Invariant - for calculating the scattering invariant from a 1D data set
- Correlation Function - for performing a correlation function analysis of a 1D data set
- The plot windows (which appear when something is plotted)
- The menus, toolbar, and status area.
The capabilities of SasView are described in more detail in the application documentation with links to the relevant parts of the documentation available as "Help" buttons in each part of the GUI.
TASK 2: Briefly familiarise yourself with SasView panels, menus and documentation. Try changing to different analysis tools.
2. Exploring geometrical models
In this part of the exercise, you will plot the scattering patterns calculated using different geometrical models and explore the effect that the model parameters have on the scattering.
TASK 3: Restart SasView
Before starting this part of the exercise, you should have a clean SasView instance. Quit SasView and restart it.
2.1 Spheres
TASK 4: Plot the scattering from a collection of spherical particles
In the Fit Panel, there should be a single tab labelled "Fitpage1". In that tab, choose the model category "Sphere" and the model "sphere".
The fit panel and a plot panel that appears should look like the following:
TASK 5: Change the parameters and note the changes in the scattering pattern.
In the "Fitpage1" tab, scroll down to the bottom and:
- Increase "Npts" to 200
- Check the "Log" box
Next, click "Compute"
This will improve the fidelity of the modelled curve.
Now scroll back up and try adjusting the various model parameters one at a time. Pressing enter after changing a value should recalculate the scattering. If not, use the Compute button.
What effect do the each of the parameters have on the scattering curve?
- scale
- background
- sld and sld_solvent
- radius
2.2 Cylinders
TASK 6: Plot the scattering from a collection of cylindrical particles
From the "Fitting" menu, select "New Fit Page".
In the Fit panel, a new tab labelled "Fitpage2" should appear. In that tab, choose the model category "Cylinder" and the model "cylinder".
The fit panel and a plot panel that appears should look like the following:
TASK 7: Change the parameters and note the changes in the scattering pattern.
In the "Fitpage2" tab, scroll down to the bottom and:
- Increase "Npts" to 200
- Check the "Log" box
Next, click "Compute"
This will improve the fidelity of the modelled curve.
Now scroll back up and try adjusting the various model parameters one at a time. Pressing enter after changing a value should recalculate the scattering. If not, use the Compute button.
What effect do the each of the parameters have on the scattering curve?
- scale
- background
- sld and sld_solvent
- radius
- length
2.3 Polydispersity
TASK 8: Apply polydispersity to model parameters
Select the "Fitpage1" tab that contains the sphere model.
Find the section labelled "Polydispersity and Orientational Distribution"
- Click the "On" radio button and a new section should appear labelled "Distribution of radius".
- Enter a value for "PD[ratio]" between 0.0 and 1.0 - this is the polydispersity defined as sigma_r/r.
What effect does varying the polydispersity have on the scattering curve?
Repeat the exercise for the cylinder model in "Fitpage2"
2.4 Resolution
TASK 9: Apply resolution functions to your model
Select the "Fitpage1" tab that contains the sphere model.
Find the section labelled "Polydispersity and Orientational Distribution"
- Click the "Off" radio button and the polydispersity section should disappear
Find the section labelled "Set Instrumental Smearing"
- Click on the "Custom Pinhole Smear" radio button and a data entry box should appear.
- Enter a value for the percentage dQ/Q that is applied to the model - start with a value of 10.
- Try various values of dQ/Q ranging from 1% to 50%.
What effect does this have on the scattering curve?
3. Fitting SANS data
This part of the exercise will use real SANS data taken from a study of surfactant self assembly in deep eutectic solvents (DES).
TASK 10: Restart SasView
Before starting this part of the exercise, you should have a clean SasView instance. Quit SasView and restart it.
3.1 Background Information
Deep eutectic solvents are a class of ionic liquids formed from a hydrogen bond donor and a halide salt. At a certain mixture ratio, the eutectic mixture, the melting point is significantly depressed to values below room temperature.
Here we will examine the self-assembly of a surfactant, sodium dodecyl sulfate (SDS) in the deep eutectic solvent formed from a 1:2 molar ratio mixture of choline chloride and urea.
| Sodium Dodecyl Sulfate | Choline Chloride | Urea |
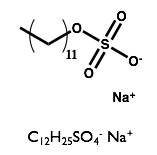 | 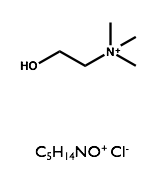 | 
|
TASK 11: Download the SANS data : KEMM37SasViewTutorialData.zip and unzip the file in a known location on your filesystem. Note where you have placed the data.
You should now have a folder called "Subtracted" containing a set of files named as follows:
The data are SANS curves collected on SANS2D at ISIS and D22 at ILL for samples of protonated (normal) SDS in 1:2 d9-choline chloride:d4-urea. This sample was chosen to give maximum contrast and minimum background signal from incoherent scattering. There were 7 samples with 0.2 wt%, 0.5 wt%, 1.0 wt%, 2.0 wt%, 5.0 wt%, 7.5 wt% and 10 wt% of SDS in the DES with the filenames corresponding to each sample given below:
| Surfactant Concentration (wt%) | Data File |
| 0.2 | 0p2hSDS_dChCldUrea_sub.txt |
| 0.5 | 0p5hSDS_dChCldUrea_sub.txt |
| 1.0 | 1hSDS_dChCldUrea_sub.txt |
| 2.0 | 2hSDS_dChCldUrea_sub.txt |
| 5.0 | 5hSDS_dChCldUrea_sub.txt |
| 7.5 | 7p5hSDS_dChCldUrea_sub.txt |
| 10.0 | 10hSDS_dChCldUrea_sub.txt |
All the data files have been processed to 1D scattering curves with the solvent background subtracted to leave only the coherent scattering signal on absolute scale.
Additionally there is a folder called "Not subtracted" containing the data for task 14.
3.2 Calculating Scattering Length Density
The scattering length density is given by
Scattering lengths of relevant elements:
| Element | Scattering Length (fm) |
|---|---|
| C | 6.646 |
| H | -3.739 |
| D | 6.671 |
| N | 9.36 |
| O | 5.803 |
| Cl | 9.577 |
Physical properties of the DES components:
| Component | Chemical Formula | Molecular Volume (Å3) | Density (g/cm3) |
|---|---|---|---|
| d9-Choline Chloride | C5H5D9NOCl | 210.77 | 1.17 |
| d4-Urea | CD4N2O | 75.55 | 1.41 |
TASK 12: Calculate the scattering length density (SLD) of a 1:2 mole ratio mixture of choline chloride and urea.
Use the information in the table above to calculate the SLD. There are multiple ways to do so, including:
- Calculating by hand
- Using a spreadsheet
- Using the SLD calculator built in to SasView (in the Tools menu).
- Using online calculators e.g. https://www.ncnr.nist.gov/resources/activation/
Try calculating by hand and one or more of the other ways and see if you get the same answer!
Remember that in mixtures, we use the volume fraction of each component to calculate the overall scattering length density:
3.5 Loading data and Subtracting a Solvent Background
You will now load in the original reduced data for the 0.5 wt% concentration of SDS and subtract the solvent background from it.
TASK 13: Click on the "Load Data" button in the Data Explorer
Locate the folder where you placed the data, select all the files in the "Not subtracted" folder and click "Open" in the dialog.
TASK 14: Subtract the solvent background using the "Data Operation" Tool
From the "Tools" menu, select "Data Operation".
You should have a window that looks something like this:
Give your output data set a name of your choosing in the "Output Data Name" box
In the "Data 1" drop down, select the sample data set "0p5hSDS_dChCldUrea.txt".
In the "Operator" drop down, choose "-" (minus)
In the "Data 2" drop down, select the solvent data set "dChCldUrea.txt".
Click "Apply", then "Close"
In the data explorer, there should now be a data set with the name you chose above.
Make a plot of the original data sets and your subtracted one to compare them and check you did the subtraction correctly. Make sure that there are check marks next to "0p5hSDS_dChCldUrea.txt", "dChCldUrea.txt", and the dataset with the name you chose. Click on "New Plot" at the bottom of the Data Explorer.
Does the result look reasonable? What effects have subtracting the solvent scattering from the sample scattering had on the scattering curve? What are possible sources of the background signal that you are removing?
3.4 Loading and Plotting the subtracted data
You will now load the background subtracted data into SasView and make a plot in order to visually inspect the scattering curves.
TASK 15: Restart SasView
Before starting this part of the exercise, you should have a clean SasView instance. Quit SasView and restart it.
TASK 16: Click on the "Load Data" button in the Data Explorer
Locate the folder where you placed the data, select all the files in the "subtracted" folder and click "Open" in the dialog.
The Available Data section of the Data Explorer should look something like:
TASK 17: Plot the loaded data
Make sure that all the datasets have check marks next to them in the Available Data section of the Data Explorer, as shown above.
Click the "New Plot" button in the Data Explorer.
A new window should appear with a plot of the data that looks something like:
TASK 18: Examining the Data.
Visually inspect the data, zooming in and making additional plots as needed.
- What trends do you notice?
- What can you say about the possible solution structure from looking at the data?
3.5 Fitting the data
TASK 19: Fitting the lowest concentration data.
Select the lowest concentration data only in the data explorer by ensuring only 0p2hSDS_dChCldUrea_sub.txt has a check mark next to it and click “Send to" fitting.
- Select the model for the structure you predicted for this dataset.
- How does it compare to the data?
- Fill in parameters you know and adjust the others to see how close you get to the data.
- Select parameters to fit and run the fit by clicking "Fit" at the bottom of the fitting panel.
- Do you get a good fit?
- Are the parameters you get physically reasonable?
TASK 20: Fitting the other data, starting with the 7.5 wt% data set.
Repeat for other concentrations
- Does the same model fit all data?
- What is consistent between datasets? What is different?
TASK 21: Summarising the results
Having fitted all the data sets you can now summarise the results and comment on the trends you observe.
Resources
- NIST SLD calculator https://www.ncnr.nist.gov/resources/activation/
- NIST Scattering Length and Scattering Cross Section Database https://www.ncnr.nist.gov/resources/n-lengths/
Attachments (18)
- kemm37_dataoperation.png (245.8 KB) - added by ajj 7 years ago.
- kemm37_sasviewwin.png (55.3 KB) - added by ajj 7 years ago.
- kemm37_sasviewmac.png (158.7 KB) - added by ajj 7 years ago.
- kemm37_fitpage2_1.png (64.2 KB) - added by ajj 7 years ago.
- kemm37_cylinder.png (23.1 KB) - added by ajj 7 years ago.
- kemm37_fitpage1_1.png (60.7 KB) - added by ajj 7 years ago.
- kemm37_sphere.png (24.2 KB) - added by ajj 7 years ago.
- kemm37_datafileslist.png (33.8 KB) - added by ajj 7 years ago.
- kemm37_sld.png (11.0 KB) - added by ajj 7 years ago.
- kemm37_sld.2.png (11.0 KB) - added by ajj 7 years ago.
- kemm37_dataplot.png (69.7 KB) - added by ajj 7 years ago.
- kemm37_loaddata.png (29.5 KB) - added by ajj 7 years ago.
- kemm37_des.png (16.7 KB) - added by ajj 7 years ago.
- kemm37_sds.png (12.5 KB) - added by ajj 7 years ago.
- kemm37_urea.png (10.9 KB) - added by ajj 7 years ago.
- kemm37_choline.png (10.8 KB) - added by ajj 7 years ago.
- kemm37_volumefraction_sld.png (122.6 KB) - added by ajj 7 years ago.
- KUSasViewTutorialData.zip (36.4 KB) - added by ajj 7 years ago.
Download all attachments as: .zip